Cara Konfigurasi Routing Static Dengan Router Mikrotik Menggunakan GNS3
Belajar konfigurasi static routing mikrotik menggunakan gns3 – Belajar konfigurasi atau setting mikrotik dengan menggunakan software GNS3. GNS3 atau vbox bisa menjadi salah satu alternatif untuk kalian yang ingin belajar konfigurasi atau setting mikrotik.
Atau mungkin kalian sudah memiliki satu buah router mikrotik tetapi ingin mencoba belajar routing dynamic dan juga routing static. Kalian memerlukan dua buah router mikrotik, untuk bisa belajar konfigurasi routing.
Tapi dengan GNS3, kalian tidak perlu membeli routerboard mikrotik sebanyak 2 buah untuk belajar routing. Di GNS3 kita bisa membuat 2 bahkan lebih virtual atau simulasi mikrotik menggunakan mikrotik CHR yang bisa kita setting dengan menggunakan CLI ataupun remote menggunakan winbox.
Terdapat 2 jenis routing, yaitu routing static dan routing dynamic. Di artikel ini akan belajar konfigurasi routing static dengan menggunakan router mikrotik di GNS3, jadi pastikan kalian sudah menginstall software GNS3 di linux ataupun windows.
 |
Konfigurasi routing static dengan mikrotik menggunakan GNS3
Sebelum lanjut konfigurasi routing staticnya, kalian harus membuat topologi sederhana terlebih dahulu.
Membuat topologi untuk routing static dengan mikrotik
Dibawah ini adalah topologi yang saya gunakan, kalian juga bisa mengikuti topologi seperti gambar dibawah ini.
Pada topologi diatas terdapat 2 router dengan 1 router yang terhubung ke internet, lalu ada 2 switch dan juga 2 client. Saat ini kedua client tersebut belum bisa saling terhubung antara PC1 dengan PC2 karena kita belum melakukan routing.
Sebelum itu, kita aktifkan semua perangkat jaringan yang berada di GNS3. Untuk mengaktifkannya kalian hanya perlu menekan tombol play berwarna hijau, seperti gambar dibawah ini.
Jika kalian sudah menekan tombol play warna hijau, maka semuanya sudah tidak memiliki lambang kotak merah seperti gambar dibawah ini.
Jika kalian sudah selesai menyalakan semua perangkat jaringan yang berada di GNS3, sekarang kita lanjut ke konfigurasi routing static dengan mikrotik.
Konfigurasi dasar router mikrotik 1 di GNS3 untuk static routing
Kita lakukan konfigurasi dasar terlebih dahulu pada router mikrotik 1 ini agar bisa terhubung ke jaringan internet, lalu nanti kita akan buat dhcp server untuk ether3 yang menuju client.
Sekarang kita fokus pada router yang sudah ada labelnya yaitu routermikrotik1. Pada tahap ini kita akan melakukan konfigurasi dasar terlebih dahulu, yaitu setting router mikrotik yang saya berikan nama routermikrotik1 agar bisa terhubung ke internet.
1. Untuk menghubungkan mikrotik dengan internet, kita perlu memasukan ip address yang sudah kita dapat dari ISP.
Pada topologi saya mendapatkan ip address dari ISP atau internet yaitu 192.168.122.100/24.
Maka caranya untuk menambahkan ip address di mikrotik melalui command line (CLI) kalian bisa memasukan perintah dibawah ini.
[admin@Mikrotik] > ip address add address=192.168.122.100/24 interface=ether1
[admin@Mikrotik] > ip address print
2. Jika sudah menambahkan ip address internet, selanjutnya tambahkan DNS yang kalian dapat lalu tambahkan ke mikrotik.
Cara memasukan DNS ke mikrotik kalian bisa memasukan command atau perintah dibawah ini.
[admin@Mikrotik] > ip dns set servers=192.168.122.1,8.8.8.8 allow-remote-requests=yes
[admin@Mikrotik] > ip dns print
Ip dns yang saya dapatkan di GNS3 ini adalah 192.168.122.1, seharusnya sama terus sih tidak berubah berubah. Lalu saya menambahkan dns google yaitu 8.8.8.8 seperti gambar dibawah ini
3. Jika sudah selesai menambahkan ip dns pada mikrotik, selanjutnya kita masukan ip gateway ke mikrotik. IP gateway yang saya dapat adalah 192.168.122.1, perintah untuk memasukan ip gateway ini seperti dibawah ini.
[admin@Mikrotik] > ip route add gateway=192.168.122.1
[admin@Mikrotik] > ip route print
4. Jika sudah selesai menambahkan ip gateway, sekarang konfigurasi firewall nat pada router mikrotik. Cara atau perintah untuk konfigurasi firewall nat di mikrotik kalian bisa memasukan perintah dibawah ini.
[admin@Mikrotik] > ip firewall nat add chain=srcnat out-interface=ether1 action=masquerade
[admin@Mikrotik] > ip firewall nat print
5. Sekarang jika kalian sudah selesai konfigurasi firewall nat di mikrotik, kita akan test melakukan ping google.com dan ping shandyus.com di mikrotik. Dan hasilnya mikrotik telah terhubung dengan internet, seperti gambar dibawah ini.
Konfigurasi DHCP server untuk ether3 untuk client
Router mirkotik 1 sudah berhasil terhubung dengan internet, sekarang kita setting dhcp server untuk ether2 mikrotik yang menuju ke client.
1. Langkah pertama, kalian harus membuat IP terlebih dahulu untuk ether2 atau untuk client.
Pada topologi sudah ditetapkan ip address nya yaitu 192.168.100/24, ip address sesuaikan dengan topologi yang kalian gunakan ya.
Seperti sebelumnya untuk memasukan ip address itu cukup mudah, kalian hanya perlu memasukan perintah dibawah ini.
[admin@Mikrotik] > ip address add address=192.168.100.1/24 interface=ether3
[admin@Mikrotik] > ip address print
2. Sekarang kalian sudah membuat ip address untuk ether3, selanjutnya kita akan setting dhcp server untuk ether3 mikrotik yang menuju client. Kalian bisa memasukan perintah dibawah ini.
[admin@Mikrotik] > ip dhcp-server setup
Saat kalian memasukan perintah diatas, akan muncul beberapa pertanyaan atau konfigurasi yang perlu kalian lakukan seperti gambar dibawah ini.
- dhcp server interface : ether3 (pilih ether3 atau sesuaikan dengan ether berapa yang menuju ke client).
- dhcp address space : 192.168.100.0/24 (biarkan saja secara default, kalian bisa langsung tekan enter).
- gateway for dhcp network : 192.168.100.1 (langsung saja tekan enter, biarkan secara default.)
- addresses to give out : 192.168.100.2-192.168.100.254 (kalian bisa merubah range ip address jika mau, jika tidak langsung tekan enter saja).
- dns servers : 192.168.122.1,8.8.8.8 (biarkan default langsung tekan tombol enter).
- lease time : 10m (bisa kalian ubah atau bisa biarkan secara default).
masukan perintah ip dhcp-server print, untuk melihat hasil konfigurasi dhcp server yang sudah kita buat tadi. Seperti gambar dibawah ini.
3. Jika kita sudah setting dhcp server untuk ether3 atau untuk client, sekarang pada sisi client kita setting ip dhcpnya dengan memasukan perintah dhcp, apakah client sudah bisa mendapatkan ip secara otomatis dari router?
Hasilnya seperti gambar dibawah ini.
Pada gambar diatas terlihat kalau pc client sudah mendapatkan ip secara otomatis dari client. Dan client sudah bisa terhubung internet seperti gambar dibawah ini.
Konfigurasi interface ether2 di routermikrotik 1
[admin@Mikrotik.com] > ip address add address=172.16.20.1/30 interface=ether2
[admin@Mikrotik.com] > ip address print
Konfigurasi dasar router mikrotik 2 di GNS3 untuk routing static
Sebelumnya saya sudah melakukan konfigurasi pada router mikrotik1, sekarang kita beralih ke router mikrotik 2 untuk di lakukan konfigurasi.
Pada router mikrotik 1 ether2 menuju router mikrotik 2 sudah di buatkan ip address nya yaitu 172.16.20.1/30, sekarang kita konfigurasi router mikrotik 2 ini agar bisa terhubung internet.
Kita akan setting router mikrotik agar bisa terhubung ke internet. Defaultnya pada router mikrotik 2 ini tidak terhubung sama sekali dengan internet, sekarang kita coba test ping google pada router mikrotik 2.
Seperti gambar dibawah ini.
1. Seperti yang terlihat pada gambar diatas, bahwa router mikrotik 2 belum terhubung ke internet, sekarang kita lakukan konfigurasi dasar pada router mikrotik 2 ini.
Caranya kalian bisa memasukan perintah dibawah ini untuk menambahkan ip address pada ether1 yang terhubung ke router mikrotik 1.
[admin@Mikrotik] > ip address add address=172.16.20.2/30 interface=ether1
[admin@Mikrotik] > ip address print
Karena kita mendapatkan internet dari router mikrotik 1 dengan ip address 172.16.20.1/30, maka pada router mikrotik 2 ini kita masukan ip address 172.16.20.2/30 karena ip address 172.16.20.0/30 merupakan ip network dan ip 172.16.20.3 merupakan ip broadcast maka ip address yang tersisa hanya 172.16.20.2/30.
2. Selanjutnya kita setting ip route di router mikrotik 2 ini, seperti sebelumnya kita akan memasukan ip gateway pada menu ip route ini. Caranya kalian bisa mengikuti perintah dibawah ini.
[admin@Mikrotik] > ip route add gateway=172.16.20.1
[admin@Mikrotik] > ip route print
3. Selanjutnya, jika kalian sudah setting ip route nya, sekarang kita setting ip dns di router mikrotik 2 ini. Caranya kalian bisa ikuti perintah dibawah ini.
[admin@Mikrotik] > ip dns set servers=172.16.20.1 allow-remote-request=yes
[admin@Mikrotik] > ip dns print
4. Langkah terakhir agar router mikrotik ini bisa terhubung dengan melakukan setting nat pada router mikrotik, caranya kalian bisa ikuti perintah dibawah ini.
[admin@Mikrotik] > ip firewall nat add chain=srcnat out-interface=ether1 action=masquerade
[admin@Mikrotik] > ip firewall nat print
Sekarang kita test, jika kalian sudah setting nat pada router mikrotik sekarang kita test apakah sudah bisa terhubung ke internet? hasilnya dibawah ini.
Seperti gambar diatas ini test melakukan ping google.com dan ping shandyus.com sudah berhasil, artinya router kita sudah terhubung dengan internet.
Setting ether2 di router mikrotik untuk menuju client
1. Seperti sebelumnya, untuk client kita akan setting dhcp server agar client bisa menerima ip secara otomatis dari router, caranya kalian bisa masukan perintah dibawah ini untuk menambahkan ip address untuk ether2.
[admin@Mikrotik] > ip address add address=192.168.0.1/24 interface=ether2
[admin@Mikrotik] > ip address print
2. Selanjutnya kita setup dhcp server, caranya kalian bisa memasukan perintah dibawah ini.
[admin@Mikrotik] > ip dhcp-server setup
Seperti gambar dibawah ini.
3. Sekarang kita setting dhcp pada pc client, seperti gambar dibawah ini.
Terlihat gambar dibawah kalau PC client nomor 2 sudah mendapatkan ip address secara otomatis atau dynamic seperti gambar dibawah ini.
Melakukan test ping pada google.com dan ping shandyus.com, hasilnya seperti gambar dibawah ini.
konfigurasi static routing dengan 2 router mikrotik di GNS3
Pertama pada client PC2 kita akan melakukan ping ke client PC1, hasilnya adalah dibawah ini.
Hasilnya PC2 berhasil terhubung dengan PC1, lalu kita test lagi pada client PC1 melakukan ping ke client PC2 hasilnya adalah timeout.
PC1 tidak terhubung dengan PC2, karena pada router mikrotik 1 kita belum melakukan konfigurasi routing.
Karena PC2 melakukan ping ke client PC1 sudah berhasil tetapi tidak dengan PC1 melakukan ping ke PC2. Maka kita hanya akan melakukan konfigurasi di router mikrotik 1 saja.
untuk cara melakukan routingnya, kalian bisa memasukan perintah dibawah ini terlebih dahulu.
[admin@Mikrotik] > ip route add dst-address=192.168.0.0/24 gateway=172.16.20.2
[admin@Mikrotik] > ip route print
Singkatnya, kita ingin terhubung dengan client PC2 yang memiliki alamat ip address 192.168.0.254/24, agar bisa terhubung kita perlu melewati gateway router mikrotk 2 dengan ip address 172.16.20.2.
Seperti gambar dibawah ini.
gambar dibawah ini kita masukan ip network dari ip client PC2, ip networknya yaitu 192.168.0.0/24.
Nah ip network tersebut kalian masukan pada dst-address, seperti gambar dibawah ini.
Lalu untuk gateway atau jalur pintu masuknya, kita akan melewati ip address router mikrotik 2 dengan ip address 172.16.20.2, seperti gambar dibawah ini.
Sekarang kita akan melakukan test ping lagi dari client PC1 menuju PC2 apakah sudah saling terhubung atau belum, hasilnya seperti gambar dibawah ini.
Sekarang kedua client yang berbeda segment ip address sudah bisa saling terhubung dan terhubung internet.
Penutup
Semoga bisa bermanfaat ya artikel ini tentang cara routing static di mikrotik, jika ada kesalahan atau kalian kurang paham atau hal lainnya kalian bisa tuliskan komentar dibawah ini.
Terimakasih.
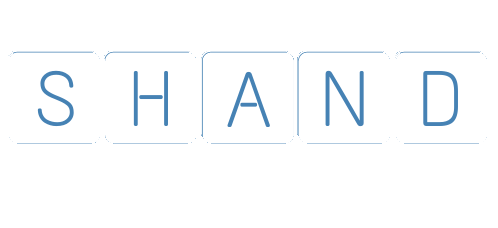







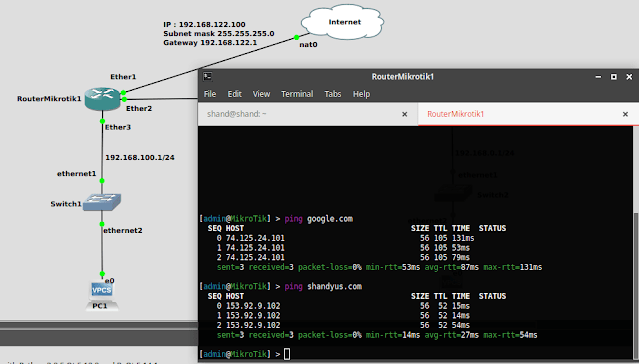




















Posting Komentar untuk "Cara Konfigurasi Routing Static Dengan Router Mikrotik Menggunakan GNS3"
Silakan masukan komentar kalian disini. Disarankan centang beri tahu saya , agar mendapatkan notif dari email kalian kalau admin sudah membalas komentar kalian.
Terima kasih semuanya sudah mampir ke blog sederhana ini, semoga blog ini bisa membantu kalian. Silakan masukan masukan dan komentar mengenai blog ini dan artikelnya.