Cara Konfigurasi VLAN Dasar Di Cisco Packet Tracer
Konfigurasi dasar vlan di Switch cisco packet tracer – Fungsi vlan secara sederhana adalah memecah jaringan besar menjadi bagian bagian atau sub sub jaringan kecil. Untuk melakukan konfigurasi vlan, diharuskan menggunakan switch yang managed bukan yang unmanaged.
Karena switch unmanaged hampir mirip seperti HUB hanya tinggal plug and play, tetapi tetap saja masih lebih pintar switch dibandingkan dengan hub. Maka dari itu untuk melakukan konfigurasi dasar vlan kita akan menggunakan software cisco packet tracer.
Karena software cisco packet tracer ini gratis kalian bisa download langsung di website resmi netacad.com, di cisco packet tracer kita bisa melakukan simulasi jaringan komputer dengan menggunakan perangkat cisco.
Jika ingn melakukan simulasi selain menggunakan perangkat cisco, seperti menggunakan routerboard mikrotik, perangkat dari juniper dll kalian bisa menggunakan GNS3 untuk melakukan simulasi jaringan komputernya. GNS3 dapat di install di semua linux dan juga dapat di install di sistem operasi windows.
Konfigurasi VLAN di switch cisco
Baiklah langsung saja kita mulai tutorial cara setting vlan switch cisco di cisco packet tracer.
1. Pastikan kalian sudah menginstall software cisco packet tracer di laptop kalian baik itu kalian menggunakan windows ataupun linux.
2. Siapkan topologi sederhana seperti gambar dibawah ini. Gambar dibawah saya menggunakan 1 buah switch managed dari cisco dan 4 buah komputer client.
Warna kuning adalah vlan 10.
Pada VLAN 10 berwarna kuning, saya setting seperti berikut:
PC 0 :
IP Address : 192.168.10.1
Netmask : 255.255.255.0
PC 1 :
IP Address : 192.168.10.2
Netmask : 255.255.255.0
Warna merah adalah vlan 20
Pada VLAN 20 berwarna merah saya setting seperti berikut:
PC 2 :
IP Address : 192.168.20.1
Netmask : 255.255.255.0
PC 3 :
IP Address : 192.168.20.2
Netmask : 255.255.255.0
3. Sekarang kalian klik switch yang ingin kalian konfigurasi, disini saya menggunakan switch dengan nama switch 2.
Setelah kalian klik pilih menu CLI ketikan perintah enable dan show vlan untuk melihat vlan default dan apakah sudah ada vlan yang di konfigurasi sebelumnya.
4. Terlihat di terminal switch diatas, bahwa secara default vlan yang ada adalah vlan 1 dengan nama default di semua interface.
Sekarang kita akan berikan nama dari masing masing vlan yang akan di setting yaitu VLAN 10 dan VLAN 20 diberikan nama sesuai warna pada topologi di atas. Seperti gambar dibawah ini.
Pertama saya akan berikan nama pada VLAN 10 dengan nama kuning.
Switch#conf tSwitch(config)#vlan 10Switch(config-vlan)#name kuningSwitch(config-vlan)#exit
Selanjutnya, saya akan berikan nama pada VLAN 20 dengan nama merah sesuai dengan topologi diatas.
Switch(config)#vlan 20Switch(config-vlan)#name merahSwitch(config-vlan)#exit
Seperti gambar dibawah ini.
5. Sekarang masukan perintah do show vlan untuk melihat status vlan 10 dan vlan 20 apakah sudah benar diberikan nama sesuai topologi.
Switch(config)#do show vlan
Terlihat seperti gambar dibawah ini. Kalau pada VLAN 10 dan VLAN 20 sudah benar diberikan nama sesuai topologi.
6. Selanjutnya kita konfigurasi vlan 10 yang berwarna kuning, untuk perintah konfigurasinya dibawah ini.
Kalian bisa melihat seperti gambar dibawah ini.
Switch(config)#int fa0/1Switch(config-if)#switchport mode accessSwitch(config-if)#switchport access vlan 10Switch(config-if)#exitSwitch(config)#int fa0/2Switch(config-if)#switchport mode accessSwitch(config-if)#switchport access vlan 10Switch(config-if)#exit
7. Selanjutnya kita konfigurasi vlan di switch untuk vlan 20 berwarna merah, caranya sama seperti diatas hanya saja dibedakan vlan 10 menjadi vlan 20 dan bedakan pada interfacenya, seperti dibawah ini.
Switch(config)#int fa0/10Switch(config-if)#switchport mode accessSwitch(config-if)#switchport access vlan 20Switch(config-if)#exitSwitch(config)#int fa0/11Switch(config-if)#switchport mode accessSwitch(config-if)#switchport access vlan 20Switch(config-if)#exit
Atau untuk mempermudah jika komputer client kalian banyak kalian bisa memasukan perintah interface range fa0/10-fa0/11 merupakan perintah atau command ini berguna sekali untuk memasukan 2 atau lebih interface pada cisco packet tracer sekaligus kedalam VLAN.
8. Sekarang kita cek status konfigurasi dari vlan yang sudah kita setting tadi, caranya masukan perintah:
Switch(config)#do show vlan
Seperti gambar diatas ini, terlihat kalau kita sudah melakukan setting vlan di switch cisco packet tracer dengan benar dan sesuai dengan topologi sederhana yang dibuat sebelumnya.
9. Sekarang kita setting IP address dari masing masing komputer client sesuai dengan vlan yang digunakan.
VLAN 10 berwarna kuning menggunakan IP Address 192.168.10.1 dan 192.168.10.2
VLAN 20 berwarna merah menggunakan ip address 192.168.20.1 dan 192.168.20.2
Cara setting IP Address komputer client di cisco packet tracer kalian klik terlebih dahulu komputer client tersebut, lalu pilih menu desktop. Lalu pada menu klik menu IP Configuration.
Baca juga : Cara Konfigurasi Vlan Trunking Di Cisco
Seperti gambar dibawah ini.
Selanjutnya kalian pilih static, karena kita tidak melakukan konfigurasi DHCP server maka dari itu kita pilih static lalu masukan ip address dan juga subnet mask sesuai dengan topologi. Jika sudah langsung saja kalian klik tanda silang, karena akan di save secara otomatis.
Lakukan setting IP pada ke-3 client lainnya dan masukan ip address dan subnet mask sesuai topologi.
Gambar dibawah adalah konfigurasi pada PC2
Ujicoba hasil Konfigurasi vlan di switch cisco
Jika sudah selesai melakukan konfigurasi dasar VLAN di switch cisco packet tracer, selanjutnya kita test.
Jika benar maka masing masing client akan saling terhubung dengan VLAN yang sama, namun pada vlan yang berbeda client client tersebut tidak akan saling terhubung walaupun berada di satu switch.
Ujicoba dengan vlan yang sama pada client
Sekarang saya klik client PC0 dan masuk kedalam terminal pada client PC 1. lalu saya cek IP address dengan memasukan perintah ipconfig untuk mengecek apakah client sudah diberikan ip address sesuai topologi.
Jika sudah PC0 dengan IP address 192.168.10.1 akan melakukan ping ke PC1 dengan IP address 192.168.10.2.
Dan hasilnya maka kedua PC client tersebut dapat terhubung satu sama lain.
Ujicoba dengan vlan yang berbeda pada client
Sekarang test dengan menggunakan PC 0 yang memiliki IP address 192.168.10.1 akan melakukan ping pada PC 2 dengan IP address 192.168.20.1.
Maka hasilnya kedua client tersebut tidak akan saling terhubung walaupun berada di satu switch, karena kedua client tersebut berada di vlan yang berbeda.
itulah cara konfigurasi vlan di switch cisco packet tracer, apakah mudah di mengerti? silakan berikan komentar dibawah ini.
Terima kasih.
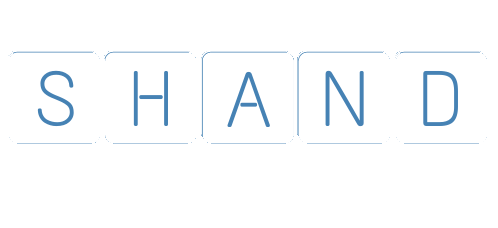







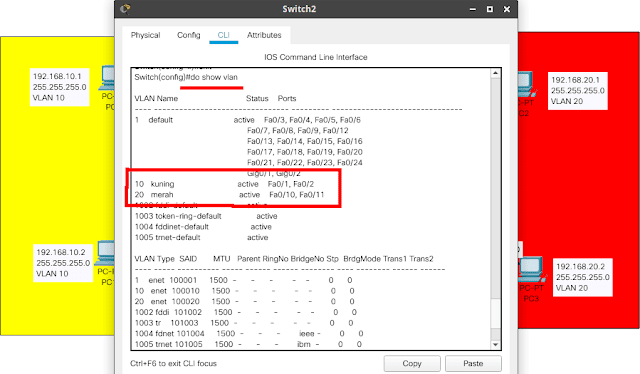





Posting Komentar untuk "Cara Konfigurasi VLAN Dasar Di Cisco Packet Tracer"
Silakan masukan komentar kalian disini. Disarankan centang beri tahu saya , agar mendapatkan notif dari email kalian kalau admin sudah membalas komentar kalian.
Terima kasih semuanya sudah mampir ke blog sederhana ini, semoga blog ini bisa membantu kalian. Silakan masukan masukan dan komentar mengenai blog ini dan artikelnya.